To view a campaign report:
- Navigate to the Reports tab
- Select a campaign from the list
The campaign report is displayed in the right side of the window. It is divided up into sections. You can navigate between sections by using the tabs toolbar:

…or, on narrower screens, the pop-up menu in the toolbar:
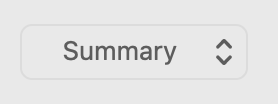
Each section is described below.
Summary Section
This section displays the current campaign status and an overview of key performance indicators. It is divided up into several "tiles". Many of the tiles can be expanded by clicking the ▼ button at the bottom.
Status
This tile shows the current status of the campaign:
- Waiting
- Sending
- Sent
- In Review
- Canceled
The scheduled delivery date (if any) is also shown, along with time-zone or slow delivery options (if enabled).
Recipients
This tile shows the total number of recipients and the names of the lists/groups that the campaign was sent to.
- Expand the tile to show the names of the lists and groups. A crossed-out name indicates that the list or group has been deleted from the project. Click the ➝ button next to each name to navigate to the list or group in the Contacts tab.
- Click the ➝ button in the top-right corner of the tab to jump to the Recipients section of the report.
Alerts
If the campaign resulted in too many spam complaints or too many hard bounces, an alert will be displayed near the top of the report. Use the links in the alert to learn how you can fix these issues before sending your next campaign.
Opened
This tile shows:
- The number of recipients that opened the campaign (as a percentage of delivered emails)
- The total number of times the campaign was opened. If a recipient opens the same email rapidly in quick succession, that is counted as just one open.
- The date the email was last opened
- A chart of the number of recipients that opened the email during the first 24 hours
- If you sent to a similar list of recipients lately, a comparison of this campaign versus that campaign in terms of open rates will also be shown
Clicked
This tile shows:
- The number of recipients that clicked a link in the campaign (as a percentage of delivered emails). See note below.
- The total number of times the campaign was clicked. If a recipient clicks on the same link rapidly in quick succession, that is counted as just one click.
- The date a link in the email was last clicked
- A chart of the number of recipients that clicked a link in the email during the first 24 hours
- If you sent to a similar list of recipients lately, a comparison of this campaign versus that campaign in terms of click rates will also be shown
This tile shows the click rate, not the click-through rate. Both rates count the number of people who clicked at least one link in the email. The difference is the denominator:
- Click rate is expressed as a percentage of the number of delivered emails (i.e. emails that did not bounce)
- Click-through rate is expressed as a percentage of the number of recipients who opened the email
Poll Results
If your campaign included any polls, the results of each poll will be summarized here:
- The number of respondents (the raw count and as a percentage of the number of polls/emails delivered)
- The top choice
- The average rating (only applies to polls that ask for a rating)
- The Net Promoter Score (only applies to polls that ask for a 0–10 rating)
Expand the tile to see a breakdown of the number of respondents per choice. Remember that each recipient gets one vote only. If they vote multiple times, only the last vote is counted.
Click the ➝ button in the top-right corner of the tile to jump to the detailed Poll section of the report.
Top Links
This tile shows the links that received the most clicks. Expand the tile to see all the links. The title, URL, recipient count, and preview icon for each link is displayed. Hover your mouse over the recipient count to see the count expressed as a percentage of the number of emails delivered.
Click the ➝ button in the top-right corner of the tile to jump to the detailed Links section of the report.
Top Locations
This tile shows the top locations where your recipients are located. Expand the tile to see all the locations. The name of location and recipient count are displayed. Hover your mouse over the recipient count to see the count expressed as a percentage of the number of emails delivered. Use the control at the top of the tile to group the locations by country, region, or city.
When viewing by country, or viewing by region and all the recipients are in the United States, the numbers are visualized on a choropleth map.
Keep in mind that the geographic location is a best estimate and may not always be accurate down to the city level (region and country has higher accuracy). Location is based on the recipient's IP address, and some recipients make use of VPNs, Mail Privacy Protection, or other technologies that mask the true location of the user.
Click the ➝ button in the top-right corner of the tile to jump to the detailed Map section of the report.
Top Email Clients
This tile shows the top email clients that your recipients are using. Expand the tile to see all the email clients. By default, the "category" of the email client is displayed, but you can use the Category | App control at the top of the tile to view the app name instead.
The categories includes:
- Private: The recipient is using an email client that masks its identity
- Web: An email client that runs in a web browser (e.g. Gmail)
- Desktop: A desktop email client (e.g. Outlook or Thunderbird)
- Mobile: A mobile email client (e.g. Outlook for iOS)
Delivered
The tile shows the number of emails that were delivered. It may be less than 100% if some emails bounced or were skipped. You can view details for each recipient in the Recipients section of the report.
Bounced
This tile shows the number of emails that bounced, with a breakdown of hard versus soft bounces shown.
- Hard Bounce: Indicates a permanent failure. For example, the email address does not exist. If an email hard bounces, Direct Mail updates the contact to so that it will be skipped the next time around.
- Soft Bounce: Indicates a temporary failure. For example, the mailbox was full or the server judged your email to be spam. Soft bounces can be tried again the next time.
Click the ➝ button in the top-right corner of the tile to jump to the detailed Bounces section of the report.
To maintain a healthy sender reputation, hard bounces must be kept to 5% or fewer (i.e. fewer than 5 hard bounces per 100 recipients).
Unsubscribed
This tile shows the number of recipients that unsubscribed as a percentage of the number of emails delivered. Click the ➝ button in the top-right corner of the tile to jump to the detailed Unsubscribes section of the report.
If a recipient unsubscribes, Direct Mail updates the contact so that it will be skipped the next time a campaign is sent.
To maintain a healthy sender reputation, unsubscribes must be kept to 1% or fewer (i.e. fewer than 1 unsubscribe per 100 recipients).
Complained
This tile shows the number of recipients that reported a spam complaint, shown as a percentage of the number of emails delivered. Click the ➝ button in the top-right corner of the tile to jump to the detailed Complaints section of the report.
If a recipient reports a complaint, Direct Mail unsubscribes the contact so that it will be skipped the next time a campaign is sent.
To maintain a healthy sender reputation, Complaints must be kept to 0.1% or fewer (i.e. fewer than 1 complaint per 1,000 recipients).
Notes
This tile contains a text field where you can enter notes for your own personal reference.
Message Section
This section contains a preview of the message that was sent. In the case of autoresponder campaigns, there may be multiple versions of the message that were sent over the lifetime of the campaign. Use the control at the top of the section to select the different versions of the message.
Use the control at the top-right of the section to toggle between desktop and mobile previews of the message.
Use the Duplicate button to make an editable copy of the message. It will be saved to the Messages tab of your project.
Recipients Section
This section contains a detailed record of each recipient's interactions with your campaign. You can see when the email was sent, if it bounced and why, if the recipient unsubscribed or reported a complaint, and each open and click event. Where possible, email client and geographic information is included, as well.
To find the corresponding contact in your Contacts tab, select one or more recipients and choose Report > Recipients > Find in Contacts from the menu bar at the top of the screen.
Direct Mail can show you a breakdown of open and click rates for recipients grouped by list, group, email address domain, company name or any custom field. Use the Summarize Engagement By popup menu at the top of the section. This can be useful in determining if certain segments of your recipients were more engaged than others.
Links Section
This section shows detailed information for each link in your message:
- Number of recipients that clicked the link
- Total number of clicks on the link
- Which recipients clicked each link and how many times
This section also includes a heat-map to visualize the clicks on your message. Click the Heatmap tab. Bright-red regions indicate high click activity. Hover over the links to see exact click counts.
Charts Section
This section visualizes report data in a series of charts:
- Opens: The number of opens over time. If a recipient opens the email multiple times, only the first open is counted.
- Clicks: The number of clicks over time. If a recipient clicks more than one link (or clicks the same link more than once), only the first click is counted.
- Open Rate: The cumulative open rate over time. Open rate is the number of recipients that opened the email as a percentage of the number of emails delivered.
- Click Rate: The cumulative click rate over time. Click rate is the number of recipients that clicked one or more links as a percentage of the number of emails delivered.
- Links: A bar chart of the number of recipients that clicked each link in the message
- Email Client Usage: A bar chart of the number of recipients that use each kind of email client
- Delivery: A bar chart showing the disposition of each recipient email
- Bounce Reason: A bar chart of the bounce reasons
- Unsubscribe Reason: A bar chart of the reasons people chose to unsubscribe
- Complaint Reason: A bar chart of the reasons people reported a spam complaint
Use the Go to Chart menu at the top-right corner of the window to jump to chart. To copy a chart, hold the control key on your keyboard while clicking the chart and choose Copy.
Map Section
This section visualizes the geographic location of each recipient that opened the campaign. Click on the map pins (or clusters) to see which recipients are found in each location.
When you click on a pin or cluster, the number of selected pins is indicated in the bottom-left corner. Use the control or shift key on your keyboard while clicking to select multiple pins or clusters. Use the N selected popup menu in the bottom-left corner of the window to act on the selection (for example, finding the recipients in the Contacts tab).
Bounces Section
This section shows which recipients bounced, along with the reason for the bounce.
Direct Mail can show you a breakdown of the bounced recipients grouped by bounce type, bounce reason, list, group, email address domain, company name or any custom field. Use the Summarize By popup menu at the top of the section.
Unsubscribes Section
This section shows which recipients unsubscribed, the reason for unsubscribing (if reported), and how long they were a subscriber for (if available).
Direct Mail can show you a breakdown of the unsubscribes grouped by unsubscribe reason, subscription duration, list, group, email address domain, company name or any custom field. Use the Summarize By popup menu at the top of the section.
By default, your contacts are not asked to give a reason for unsubscribing. Please see this help article to learn how to customize your unsubscribe form to ask this question.
Complaints Section
This section shows which recipients reported a spam complaint, the reason for given for the complaint (if available), and how long they were a subscriber for (if available).
Direct Mail can show you a breakdown of the complainants grouped by complaint reason, subscription duration, list, group, email address domain, company name or any custom field. Use the Summarize By popup menu at the top of the section.
Polls Section
This section shows a detailed list of all the polls in your message, the choices available for each poll, and which recipients voted for each choice.
Change Report Settings
In addition to the section-specific settings mentioned above, you can change the following settings:
Report Table Columns
By default, the reports table shows a message thumbnail, the report title, the number of recipients, the delivery date, and open and click rates. You can add or remove columns from the reports table:
- Choose Report > Show Columns from the menu bar at the top of your screen
- Check or uncheck the desired columns
Groups Link by URL
By default, if your message has multiple links that point to the same URL, the numbers for those links are combined together in the report (except for the heat-map). If you want to report those links separately, uncheck Report > Group Links By URL in the menu bar at the top of your screen.