Direct Mail comes with cloud sync technology that lets you access your data from other devices. Our cloud technology:
- Does not cost extra. Cloud is included in each of our pricing plans, even the free plan.
- Is optional. You can always keep your data private to your Mac's hard drive if you prefer.
- Is secure. Please see our security, privacy, and compliance pages for more information.
- Is convenient. Data syncs in the background, and automatically pauses and resumes as your network conditions change.
- Is on by default. If you are signed in to your Direct Mail account, cloud sync is on by default. You can change the default in the Settings window in the General tab.
What Data is Synced
Direct Mail syncs your project, custom templates, and linked accounts to the cloud. You can access this data on any Mac where you have installed Direct Mail and signed in to your Direct Mail account.
Projects
Project files store all of your messages, mailing lists, and campaign reports. They can be saved on your Mac or in the cloud (the default). You can check the status of your project by navigating to the Sync Status tab:
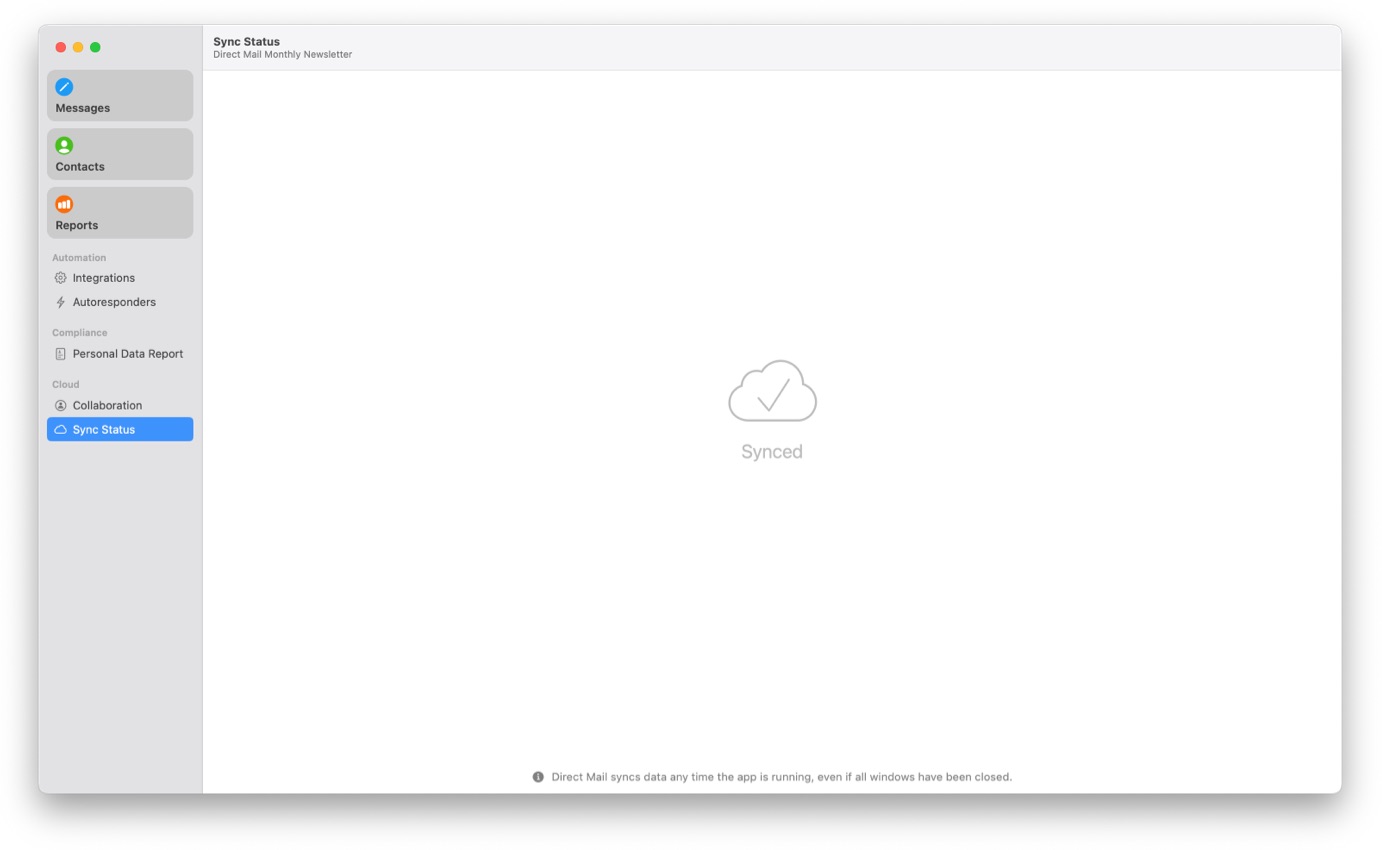
To move your project into the cloud or out of the cloud, choose File > Move To from the menu bar at the top of your screen.
Custom Templates
Custom templates that you create are also saved to the cloud. To browser your templates, choose Window > Templates from the menu bar at the top of your screen. Templates in the cloud are found in the section titled Saved in Cloud.
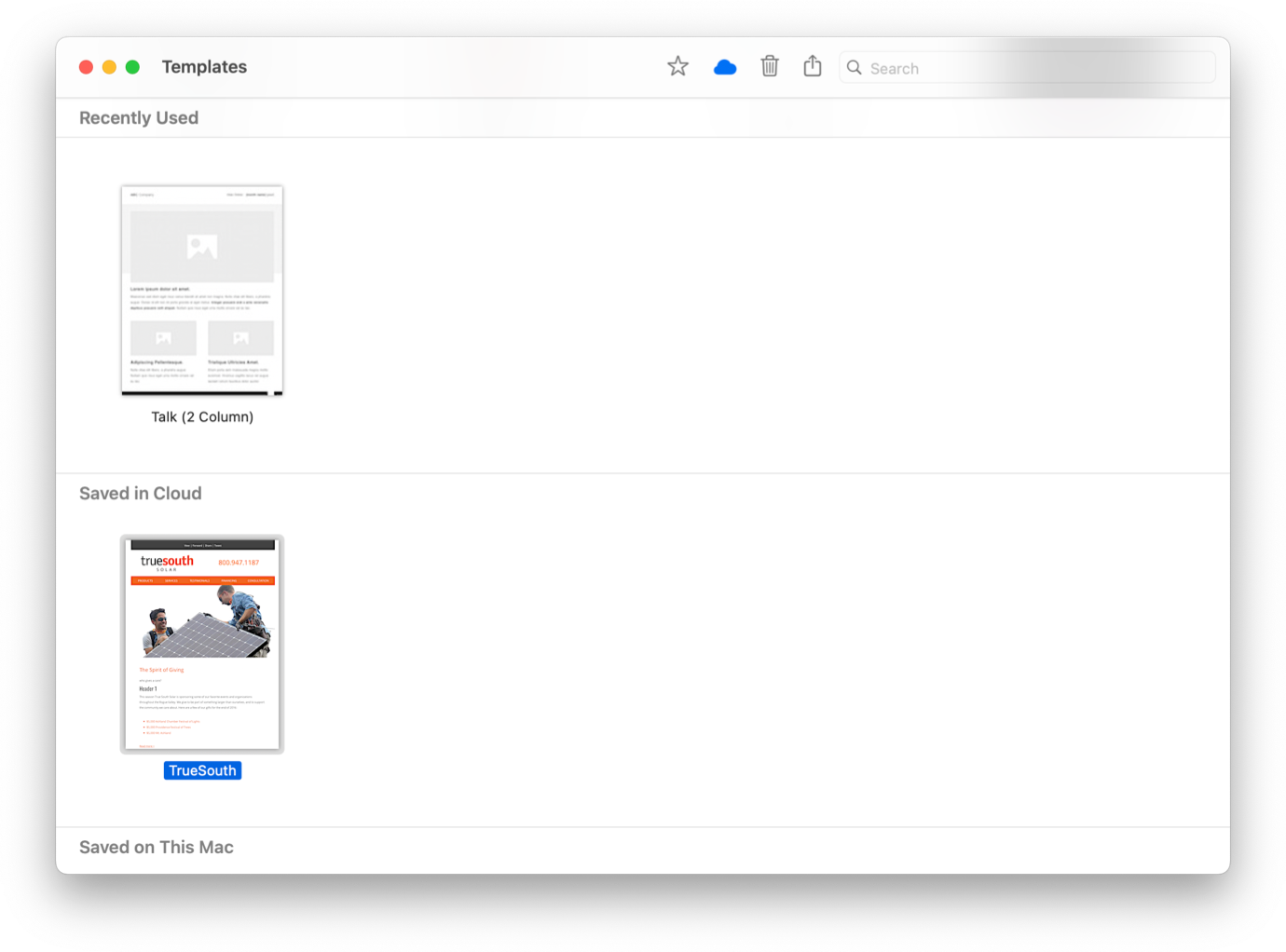
To move a custom template into the cloud or out of the cloud, select the template, click the Cloud icon in the toolbar, and choose Move Template to Cloud or Remove Template from Cloud.
Linked Accounts
External accounts that you link to Direct Mail (e.g. a Google account, Instagram account, SMTP account, etc.) are also synced to the cloud. To view your accounts, choose Direct Mail > Settings from the menu bar at the top of your screen, then click the Accounts tab. Accounts are listed on the left-hand side of the window, with accounts in the cloud listed under the Cloud section.
To move an account into the cloud or out of the cloud, select the account and use the Move to Cloud or Remove from Cloud buttons at the bottom of the window.
If your linked account is currently being used in one or more projects (e.g. for syncing contacts), that information appears at the bottom of the window:
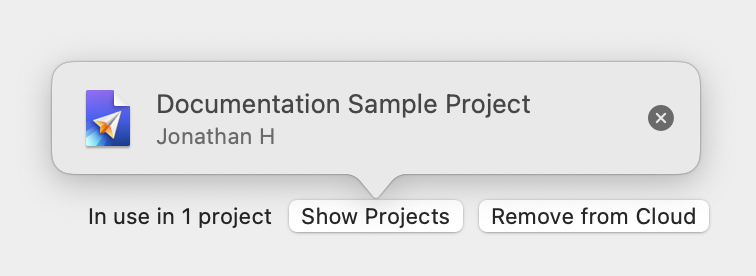
Click Show Projects to show which projects the account is being used in. If you want to revoke access for a particular project, click the × button.
How Syncing Works
Direct Mail watches for changes to your data. When it notices a change, that information is recorded. When you have an internet connection, Direct Mail uploads that change information to our servers. Our servers merge the changes into the "master" copy of the data (i.e. project) and then notifies your other devices that changes have been made. The other devices then download and sync the changes to their local copy.
Sync only works when the Direct Mail app is running and you are signed in to your Direct Mail account. You do not need to have a project open in order for it to sync. If you sign out of your account, your data is not lost. It is available the next time you sign in.
Troubleshoot Issues
If it appears that sync is not working, check the following (on both the Mac that made the changes and the Mac(s) that are receiving the updates):
- Check the Sync Status tab of your project for more information
- You are connected to the internet
- You are signed in to your Direct Mail account (choose Direct Mail > Direct Mail Account from the menu bar)
If you still are having trouble, please contact our customer support.