It is best if your mailing list remains free of duplicate contacts. Even though duplicates are automatically skipped during campaign delivery, you want your list free of duplicates so that subscriber count, contact activity, and timeline information is accurate. The good news is that Direct Mail can handle de-duplication for you.
When Duplicates Are Resolved
- On Demand: You can search for and resolve duplicates in your list on demand. Select your list and, in the inspector, click Advanced > Resolve Duplicates. Or, click in the Search field and choose Find Duplicates from the menu that appears.
- During Import: As the last step of the import process, Direct Mail will compare the imported contacts with contacts that are already in your list. If duplicates are found, you will be asked how you'd like to resolve them.
- During Sync: As the last step of the sync process, Direct Mail will compare the contacts synced from the data source with the contacts already in your list. If duplicates are found, they will automatically be resolved according to the rules you configured when setting up the sync.
The Resolve Duplicates Window
When you resolve duplicates, either on demand or as part of the import process, you will see a window that looks like this:
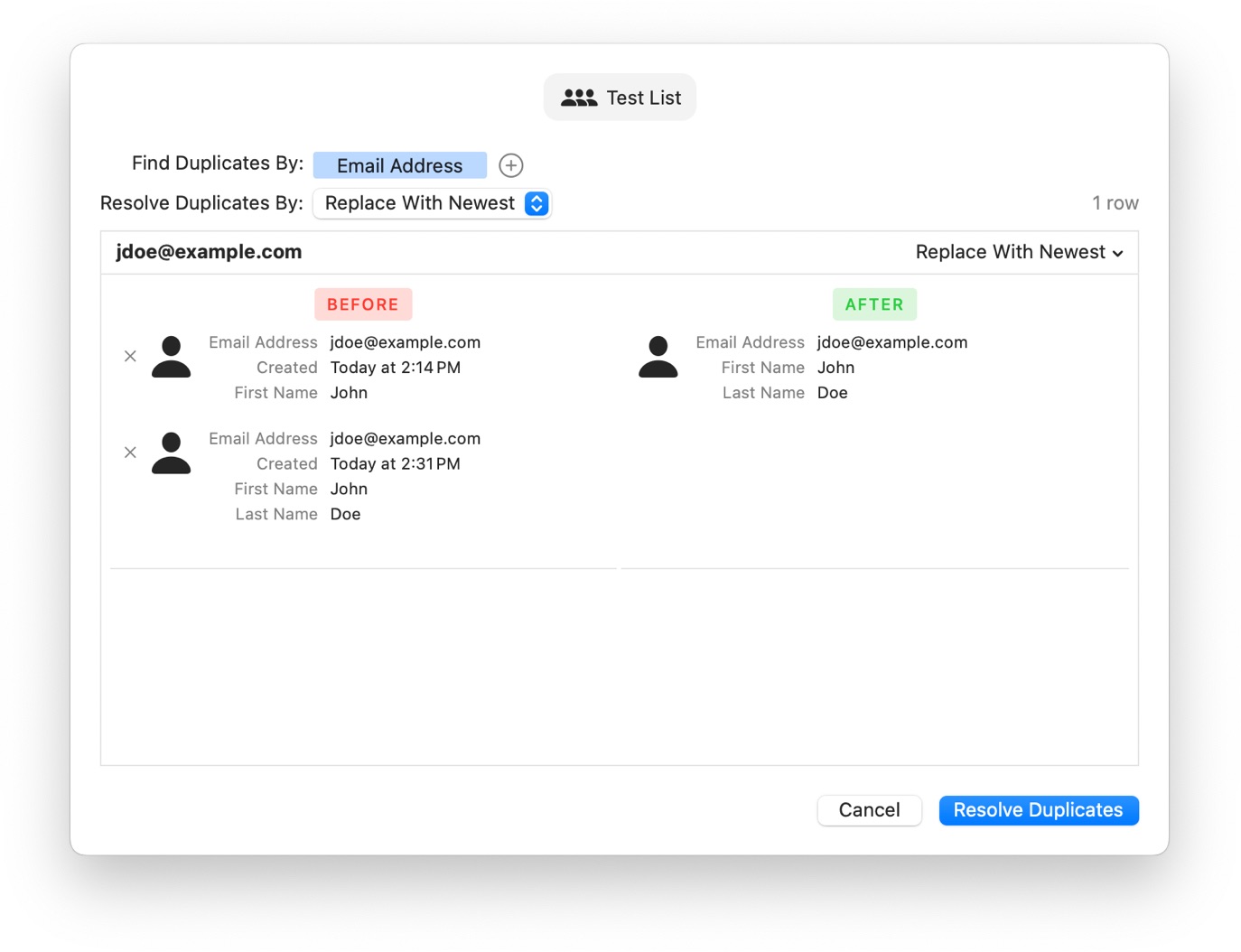
- The label at the top of the window shows the name of the list you are deduplicating
- The Find Duplicates By control allows you to view and edit the list's deduplication key
- The Resolve Duplicates By popup menu lets you choose the default strategy for resolving duplicates. If needed, you can override this strategy on a per-contact basis.
- The table shows all of the duplicate contacts found (left side) and previews what they will look like after deduplication (right side). The table is divided up into sections, with one section per "unique key" (i.e. email address). The above screenshot shows that two contacts with the email address "jdoe@example.com" have been found and, after deduplication, just one will remain (the newer one).
- If you choose a different strategy from the Resolve Duplicates By menu, the table will automatically update the preview
- If there is a contact listed on the left side that you do not want to be considered for deduplication, click the × button
When you are satisfied with the preview results, click Resolve Duplicates.
Deduplication Strategies
You can choose from the following strategies when deduplicating contacts:
- Do Nothing: All duplicate contacts remain; no deduplication is performed
- Replace With Newest: Only the newest (i.e. created most recently) contact remains
- Replace With Oldest: Only the oldest (i.e. created first) contact remains
-
Merge Together: The fields of the duplicate contacts are merged together according to the rule you choose:
- Keep Newest Non-Blank: Contacts are sorted oldest to newest. For each field, only the newest non-blank value is retained.
- Keep Newest: Contacts are sorted oldest to newest. For each field, the newest value (including blank values) is retained.
- Keep Oldest: Contacts are sorted oldest to newest. For each field, the oldest value (including blank values) is retained.
- Keep Oldest Non-Blank: Contacts are sorted oldest to newest. For each field, only the oldest non-blank value is retained.
- Join Together: For each custom field, the values from all the contacts are joined together
If needed, you can specify exceptions to the rule. For example, you can merge together all the fields using "Keep Newest Non-Blank", but merge together the Custom 1 field using "Join Together".
Regardless of which strategy you choose, some contact properties are always deduplicated together in the same way:
- Contact campaign history and timeline activity is joined together
- Notes from duplicate contacts are joined together
- The earliest creation date is used
- Subscribe, unsubscribe, and bounce information is intelligently merged together to reflect the most up-to-date status of the contact
- The deduplicated contact is marked "excluded" if any of the original contacts were marked "excluded"
Manually Merge Contacts Together
In addition to resolving duplicates, you can manually merge two or more contacts together:
- Navigate to the Contacts tab
- Select two or more contacts
- In the inspector, click Merge Together