Unfortunately, all email clients are not the same when it comes to rendering emails. For example, some email clients do not allow custom fonts, while others don't allow background images. In Direct Mail, you can run a Design Test to see pixel-perfect screenshots of what your message will look like when it is opened in a variety of different email clients. This can be useful for spotting and correcting issues before you send to your list.
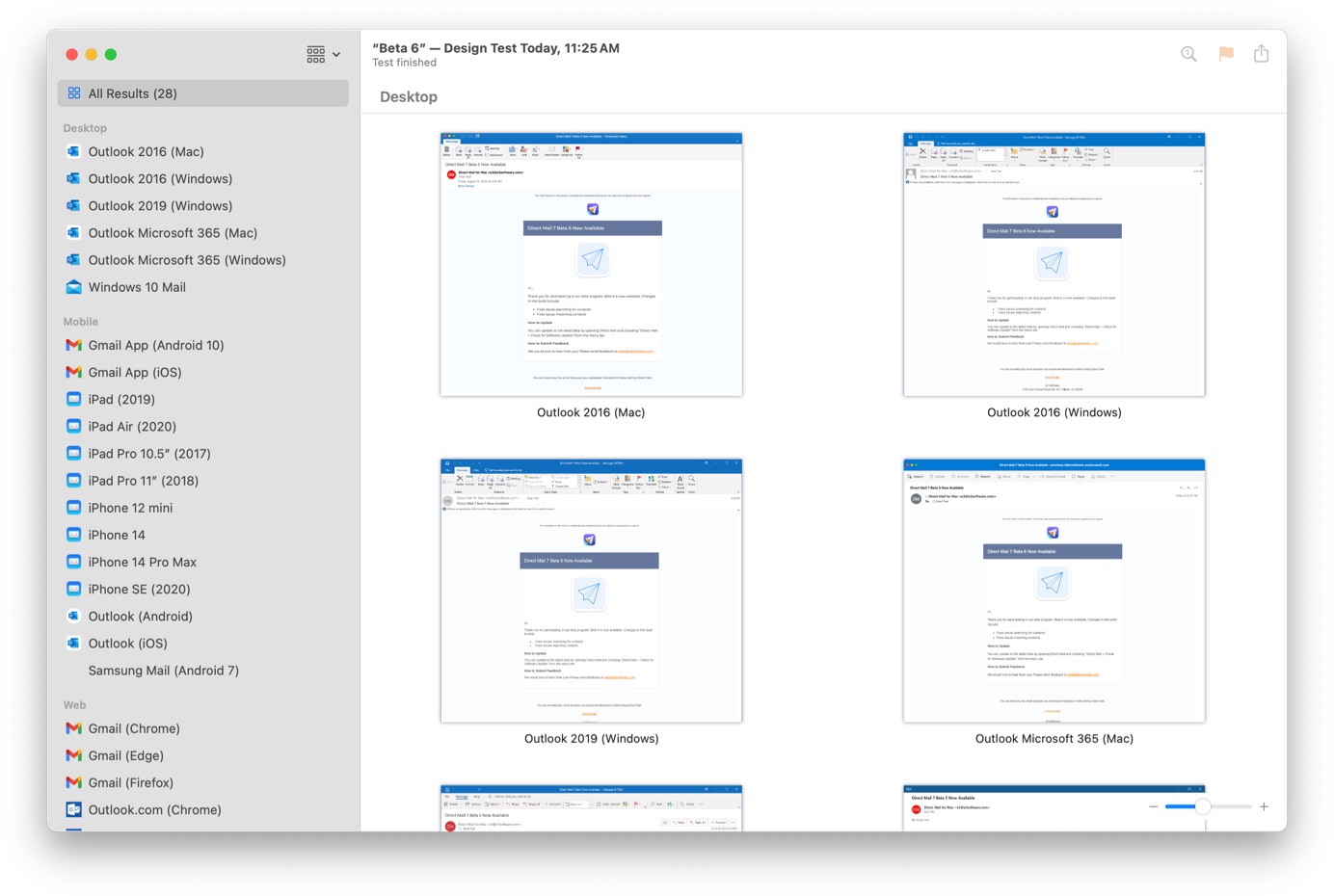
Run a Design Test
- Select the message you want to test
- Click Preview > Run Design Test in the toolbar. A window with design test options will appear.
- Check the email clients you want to test your message in. Email clients that are popular worldwide are checked by default.
- Click Start Test in the toolbar
Your design test will start immediately, but may take a few minutes to finish. While you're waiting, an estimate of the time remaining will appear at the top of the window.
Design Test Cost
The cost of a design test depends on your billing plan:
- Unlimited Plan: You receive a number of free design tests each month. The number of remaining free tests is displayed in the design test window (before you start the test). If you use up the free tests, you can purchase additional design tests.
- Other Plans: Each design test is paid for using your email credit balance. The number of credits required is shown in the design test window (before you start the test).
View Test Results
Design test results are shown automatically after the test is finished. They are also saved with the message that was tested so that you can review them later.
To view a design test:
- Select the message that you tested. To help identify messages that have been tested, look for the "loupe" icon underneath the message name:
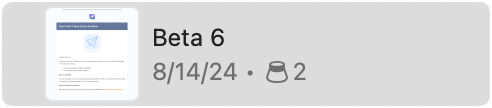
- In the inspector, select the Design Test tab
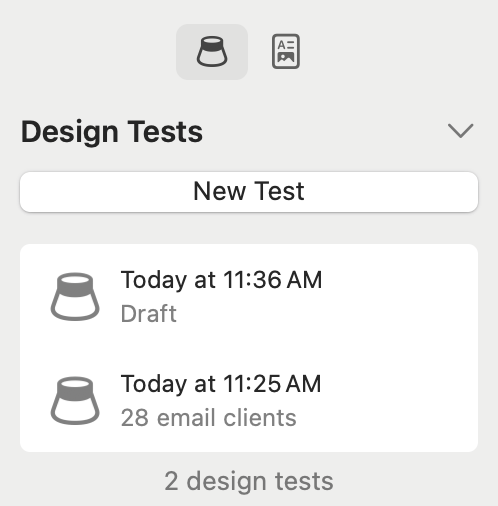
- Double-click the design test to open it
The design test window will open showing all the results as thumbnails. You can inspect the results as follows:
- Select an email client from the sidebar to view its screenshot (or double-click the thumbnail)
- Use multi-touch gestures, or the slider at the bottom of the window to zoom in to the screenshot
- Use the 1 button in the toolbar to reset to 100% zoom
- Use the Flag button in the toolbar to flag a screenshot for review later
- Use the Share button in the toolbar to export or share the screenshot
Email Client Popularity
The sidebar lists the email clients by name. If some of the contacts in your list use that email client, you'll see a percentage listed next to the name. That is the percentage of your contacts that use that email client. You may notice that the percentages do not always sum to 100%. That is because there may be more than one design test email client that corresponds to one contact. For example, Direct Mail may know that a contact uses Apple Mail on iOS, but does not know if it's on an iPhone 12, iPhone 13, or iPad.
By default, the sidebar lists email clients by category (desktop, mobile, web), but you can list by popularity, instead. Use the Sort menu at the top of the sidebar to make the change.
Delete a Design Test
If you no longer need a design test, you can delete it:
- Select the message that you tested
- In the inspector, select the Design Test tab
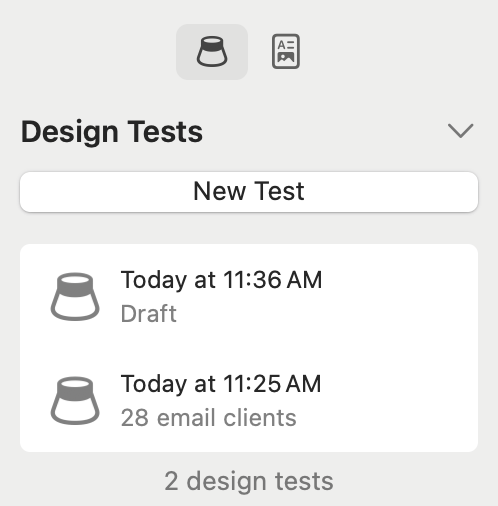
- Select the design test
- Press delete on your keyboard or choose Edit > Delete from the menu bar at the top of your screen